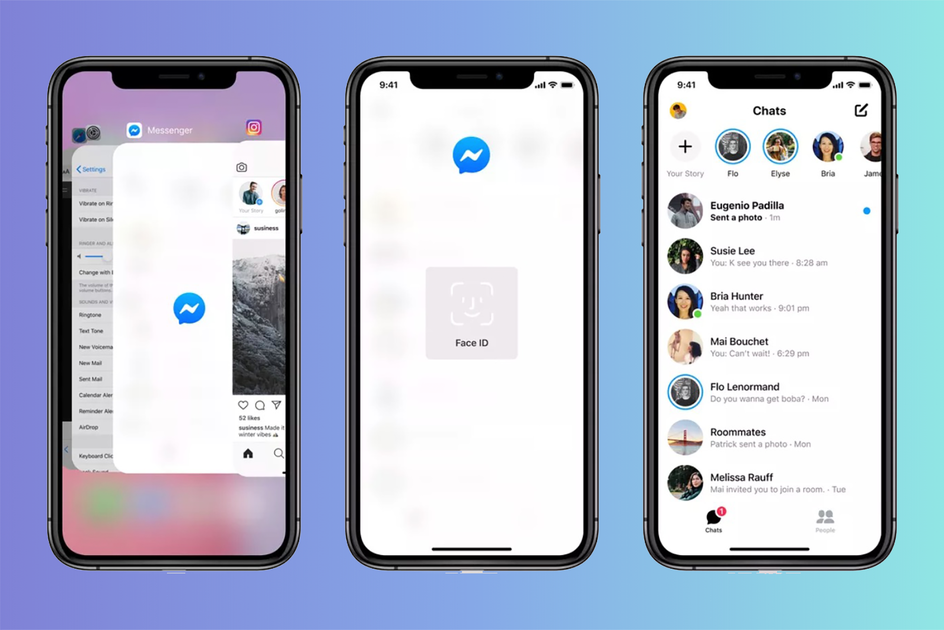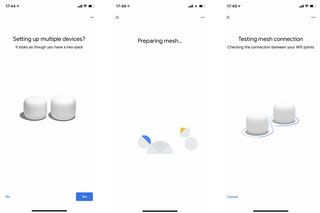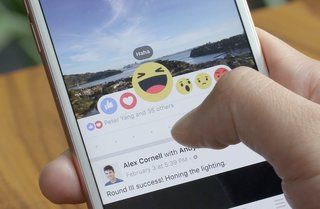„Apple iPhone 11“ ir „11 Pro“ patarimai ir gudrybės: „iOS 14.6“ meistriškumo klasė
Kodėl galite pasitikėti- „IPhone“ jau seniai yra prietaisas, leidžiantis atlikti pagrindinius dalykus. Nesvarbu, ar tai būtų teksto siuntimas, naršymas internete, nuotraukų bendrinimas ar žaidimų diegimas. Bet jei to jums nepakanka ir norite pamatyti viską, ką siūlo jūsų „iPhone“, yra daug daugiau, į ką galite pasinerti. Jei turite „iPhone 11“ , arba 11 Pro arba 11 „Pro Max“ , yra ką atrasti.
Žinoma, jei turite kurį nors iš ankstesnių ar naujesnių „iPhone“ ir jau naudojate „iOS 14.6“, daugelis šių funkcijų ir patarimų vis dar galioja. Taigi išgerkite puodelį arbatos, atsisėskite ir pažiūrėkite į kai kuriuos iš šių patarimų ir tikrai susipažinkite su naujausia „iPhone“ programine įranga.
Pagrindinis ekranas ir ekranas
Pertvarkykite pagrindinio ekrano piktogramas: Dabar, kai nebėra spaudimui jautrių ekranų, pasikeitė kai kurie ilgo paspaudimo ir jėgos prisilietimo veiksmai. Yra du būdai, kaip pertvarkyti programos piktogramas. Ilgai paspauskite programą ir bakstelėkite pertvarkyti programas iškylančiajame meniu arba tiesiog ilgai paspauskite ir vilkite piktogramą prieš pasirodant iššokančiajam meniu.
Įjungti tamsųjį režimą: Eikite į Nustatymai> Ekranas ir ryškumas ir dabar įjunkite tamsųjį režimą. Taip pat galite nustatyti, kad jis automatiškai keistųsi priklausomai nuo laiko ar saulėtekio/saulėlydžio.
Gaukite tamsius tapetus naudodami tamsų režimą: Naudodami kelis iš naujo įdiegtus ekrano užsklandas, vaizdas gali patamsėti ir pasikeisti, kai įjungiamas tamsusis režimas. Eikite į „Nustatymai“> „Ekrano fonas“ ir įjunkite ieškinį, kad įjungtas tamsios išvaizdos pritemdytų tapetų perjungiklis. Tada paspauskite „Pasirinkite naujus tapetus“ ir pasirinkite „Stills“ arba „Live“, kurių apatiniame dešiniajame kampe yra maža užtemimo piktograma. Dabar, kai įjungiamas tamsus režimas, tapetai taip pat tamsėja.

Greitai pridėkite kelias programas prie aplanko: Ši programa egzistuoja porą metų, tačiau galite ne tik pavieniui, bet lėtai tempti po vieną programą į aplanką, bet greitai jas sujungti. Ilgai paspauskite programą ir vilkite ją ant kitos piktogramos, tada greitai palieskite bet kurias kitas programas, kad sudarytumėte plaukiojančią programų grupę.
Standartinis arba priartintas ekranas: Nuo „iPhone 6 Plus“ galite pasirinkti vieną iš dviejų raiškos parinkčių. Ekrano nustatymus galite pakeisti iš standartinio arba priartinto. Jei norite persijungti tarp dviejų - jei po sąrankos persigalvojote - eikite į „Settings“> „Display & Brightness“> „Display Zoom“ ir pasirinkite „Standard“ arba „Zoomed“.
Nustatykite ekrano ryškumą: Atidarykite Valdymo centrą - braukite žemyn nuo viršutinio dešiniojo ekrano kampo - ir sureguliuokite ekrano ryškumo slankiklį, arba eikite į Nustatymai> Ekranas ir ryškumas.
Įgalinti „True Tone“ ekraną: Jei norite, kad „iPhone“ ekranas automatiškai sureguliuotų spalvų balansą ir temperatūrą, kad jie atitiktų kambario apšvietimą, eikite į „Control Center“ ir ilgai paspauskite ekrano ryškumo slankiklį. Dabar bakstelėkite mygtuką „Tonas“. Taip pat galite eiti į Nustatymai> Ekranas ir ryškumas ir perjungti „Tikro tono“ jungiklį.
Teksto dydis ir paryškintas tekstas: Norėdami pakeisti numatytąjį teksto dydį, eikite į Nustatymai> Ekranas ir ryškumas, tada pasirinkite parinktį „Teksto dydis“, prieš reguliuodami slankiklį, kad pakeistumėte dydį. Po teksto dydžiu taip pat rasite paryškinto teksto perjungiklį, įjunkite jį, jei jums atrodo, kad standartinį smulkųjį tekstą per sunku perskaityti.
Naktinė pamaina: Be „True Tone“, yra galimybė „Night Shift“, kuri išjungia mėlyną šviesą ir padeda jūsų akims atsipalaiduoti. Atidarykite „Control Center“, tada ilgai paspauskite ekrano ryškumo slankiklį ir pasirinkite „Night Shift“ mygtuką.
Pasirinkite naują tapetą: Kaip ir visi nauji „iPhone“, „Apple“ visiškai atnaujino savo naujų modelių tapetų pasiūlymą. Nauji tapetai turi būti skiltyje „Nustatymai“> „Tapetai“. Čia rasite atnaujintą dinaminių ir gyvų tapetų pasirinkimą.
Apkarpymo ir žymėjimo ekrano kopijos: Padarykite ekrano kopiją, tada apatiniame kairiajame kampe pasirodys maža peržiūros ekrano kopija. Bakstelėkite jį, tada naudokite rodomus įrankius, norėdami piešti, užrašyti ar apkarpyti vaizdą.
Atsisakyti ekrano kopijos peržiūros: Jei norite iš ekrano matyti mažą ekrano kopijos peržiūrą, tiesiog braukite kairėn. Labas! Dingo.
Greitai pasiekite „Wi-Fi“ nustatymus: Ilgai paspauskite nustatymų piktogramą, kad būtų parodytos greitos nuorodos į „Battery“, „Mobile Data“, „Wi-Fi“ ir „Bluetooth“ nustatymus. Šis žingsnis leidžia labai greitai pereiti prie belaidžio ryšio nustatymų.

Mygtukai, gestai ir valdikliai
Vilkite slinkties juostą: Galite pastebėti, kad kai naršote sąrašus ar programas, dešinėje pusėje atsiranda subtili plona juosta. Jei ilgai paspausite, jis taps storesnis, tada galėsite vilkti aukštyn ir žemyn, kad greitai slinktumėte.
Greitas tamsiojo režimo perjungimas: Atidarykite valdymo centrą, vilkdami jį žemyn nuo ekrano viršaus, tada ilgai paspauskite ekrano ryškumo slankiklį. Čia rasite naują tamsaus režimo perjungimą kartu su įprastomis „True Tone“ ir automatinio ryškumo parinktimis.
Greitai peržiūrėkite galimus „Wi-Fi“ tinklus: Panašiai pereinant prie aukščiau pateikto, galite pamatyti, kokie „Wi-Fi“ tinklai yra prieinami, vilkdami žemyn „Control Center“ ir ilgai paspaudę „Wi-Fi“ piktogramą.
Greitas perjungimas tarp programų: Jei norite greitai perjungti programas, tiesiog vilkite iš kairės į dešinę ekrano apačioje, kur paprastai rodoma juosta. Taip bus paleista ankstesnė programa, kurioje buvote, ir galite toliau grįžti toliau braukdami.
Padarykite ekrano kopiją: Jei anksčiau turėjote „iPhone X“ ar „XS“, tai jau žinosite, tačiau tiems, kurie persikelia iš senesnių telefonų, turėsite išmokti naujo ekrano kopijų darymo būdo. Tiesiog greitai paspauskite įjungimo ir garsumo didinimo mygtuką kartu, ir tai padarys ekrano kopiją, kas yra ekrane.
Eik namo: Ne, ne pažodžiui, nesame tokie grubūs. Kai iš programos norite grįžti į pagrindinį ekraną, tiesiog greitai braukite aukštyn nuo ekrano apačios, kur pamatysite ploną baltą juostą.
Paleiskite naujausias programas/kelių užduočių ekraną: Braukite aukštyn nuo ekrano apačios ir sekundę ar dvi laikykite pirštą ekrano viduryje, o dabar pamatysite pažįstamą ekraną su programų miniatiūrų kortelėmis.
Atrakinkite telefoną: Darant prielaidą, kad užregistravote savo veido duomenis naudodami „Face ID“, galite atrakinti telefoną tiesiog pakėlę telefoną į jį žiūrėdami ir braukdami aukštyn iš ekrano apačios.
Paleiskite „Siri“: Nors galite naudoti „Hey Siri“ karštą žodį, kad pažadintumėte „Apple“ skaitmeninį asistentą, vis tiek yra būdas paleisti funkciją paspaudus mygtuką. Paspauskite ir palaikykite pažadinimo/miego mygtuką dešinėje telefono pusėje, kol ekrane pasirodys „Siri“ sąsaja.
Išjunkite telefoną: Kadangi „Siri“ paleidžiamas ilgai paspaudus žadinimo/miego mygtuką, yra naujas telefono išjungimo būdas. Norėdami tai padaryti, turite vienu metu paspausti ir palaikyti žadinimo/miego mygtuką ir garsumo mažinimo mygtuką. Dabar slyskite, kad išjungtumėte.
Paleiskite „Apple Pay“: Vėlgi, čia yra pabudimo/miego mygtukas. Dukart spustelėkite jį ir pasirodys „Apple“ piniginė, tada nuskaitykite veidą ir paprašys laikyti telefoną arti mokėjimo automato.

Fotoaparatas ir nuotraukos
Greitas vaizdo įrašymas: Viena nuostabi sąsaja fotoaparato programoje yra galimybė greitai nufilmuoti vaizdo įrašą fotografavimo režimu. Viskas, ką jums reikia padaryti, tai vilkite užrakto mygtuką link fotoaparato perjungiklio ir jis automatiškai persijungs į vaizdo įrašą ir pradės įrašinėti, kai tik paleisite.
Greitas nuotraukų pliūpsnis: Panašiai pereidami prie greito vaizdo įrašymo, galite vilkti užraktą link fotoaparato ritinio, kad greitai pagautumėte nuotraukų seriją. Geriausi mobiliųjų telefonų pasiūlymai „Samsung S21“, „iPhone 12“, „Google Pixel 4a / 5“, „OnePlus 8T“ ir kt. IkiRobas Kerras· 2021 m. Rugpjūčio 31 d
Perjungti platų, itin platų ir mastelio keitimą: Norėdami greitai perjungti dvi ar tris „iPhone“ užpakalinėje dalyje esančias kameras, tiesiog bakstelėkite mažą „1x“ piktogramą ekrane. Jei norite sklandžiau keisti mastelį, galite tiesiog braukite aukštyn arba žemyn ekranu ir žiūrėkite, kaip juda mastelio keitimo ratukas.
Paimkite „Slofie“: Išmanieji telefonai jau kurį laiką galėjo filmuoti sulėtintai, tačiau su „iPhone 11“ „Apple“ įgalino tai iš priekinės kameros. Norėdami pasiimti vadinamąjį „Slofie“, fotoaparato programoje perjunkite į „Slow Mo“ parinktį ir tiesiog bakstelėkite fotoaparato perjungimo piktogramą, kad perjungtumėte į priekinę kamerą. Paspauskite įrašą ir turėsite sulėtinto vaizdo asmenukių vaizdo įrašą.
Greita prieiga prie nustatymų: Kai fotografuojate, galbūt norėsite greitai pereiti prie nustatymų perjungimo. Viskas, ką jums reikia padaryti, tai braukite aukštyn virš užrakto mygtuko ir gausite daugybę galimybių, įskaitant blykstės įjungimą, formato keitimą, tiesioginių nuotraukų įjungimą, laikmačio nustatymą arba tiesioginio filtro pasirinkimą.
Fotografuokite naktinę nuotrauką: Šis lengvas. Kai yra pakankamai tamsu, jūsų telefonas jį automatiškai aptinka ir pasiūlys naktinio režimo fotografavimą, kad būtų rodoma maža piktograma, kuri šiek tiek primena mini mirties žvaigždę. (Arba šešėlinis mėnulis, jei norite būti nuobodus). Bakstelėkite jį ir fotografuosite naktinę nuotrauką.
Prailginkite naktinio režimo ekspoziciją: Pagal numatytuosius nustatymus, įjungus naktinį režimą, „iPhone“ automatiškai nustato ekspozicijos laiką (paprastai maždaug 3 sekundes). Jei norite jį prailginti, galite jį tiesiog išplėsti vilkdami žemyn laikmačio sąsają šalia užrakto mygtuko.
Nuskaitykite QR kodą: Braukite žemyn, kad būtų parodytas Valdymo centro ekranas, ir bakstelėkite mažą QR kodo piktogramą. Tada gausite pasirinktinę QR nuskaitymo vartotojo sąsają, naudojančią fotoaparatą ir mažą žibintuvėlio piktogramą, kad įjungtumėte blykstę.
kaip gauti botą ps5
Greitai sureguliuokite nuotraukų tinklelį: Šis yra gana tvarkingas. Programoje „Nuotraukos“, peržiūrėdami nuotraukų tinklelį, galite greitai padidinti arba sumažinti stulpelių skaičių, suspausdami arba išstumdami, kad peržiūrėtumėte vieną, tris, penkis ar dešimt nuotraukų stulpelių.
Peržiūrėkite savo nuotraukas: Programoje „Nuotraukos“, kai paliečiate „Metų“ parinktį, galite greitai pereiti mėnesius, perbraukdami kairėn ir dešinėn per tų metų miniatiūrą. Arba tiesiog leiskite žaisti kelis mėnesius kaip mini galerijoje.
Įgalinti/išjungti išmanųjį HDR: Vienas iš „iPhone“ fotoaparatų patobulinimų yra „Smart HDR“, kuris padeda pagerinti spalvas, šviesą ir detales esant sunkioms apšvietimo sąlygoms. Pagal numatytuosius nustatymus jis įjungtas, tačiau jei norite jį įjungti arba išjungti rankiniu būdu, eikite į Nustatymai> Fotoaparatas ir suraskite perjungimo jungiklį „Smart HDR“.
Portreto apšvietimo efektai: Norėdami fotografuoti portreto režimo vaizdus naudodami dirbtinio apšvietimo efektus, pirmiausia eikite fotografuoti portreto režimu. Tai galite padaryti ilgai paspaudę fotoaparato piktogramą ir pasirinkę portreto spartųjį klavišą, arba atidarę fotoaparato programą ir ten pasirinkę portreto parinktį.
Dabar galite tiesiog paliesti ir palaikyti rėmo apačią, kur parašyta „Natūralus apšvietimas“, ir slinkti per parinktis.
Redaguokite portreto apšvietimo efektus po fotografavimo: Atidarykite bet kurį portreto kadrą nuotraukose ir palieskite „redaguoti“. Po sekundės ar dviejų vaizdo apačioje pamatysite apšvietimo efekto piktogramą, palieskite ją ir braukite tiksliai taip, kaip tai darėte fotografuodami.
Sureguliuokite žaibo efekto ryškumą: Naudodami naujus „iPhone“, galite sureguliuoti žaibo efekto stiprumą nufotografavę portreto kadrą. Eikite į Nuotraukos ir pasirinkite norimą koreguoti nuotrauką, tada pasirinkite „Redaguoti“. Ekrano apačioje pamatysite slankiklį. Braukite dešinėn, kad padidintumėte ryškumą, braukite kairėn, kad sumažintumėte ryškumą.
moto g 4 -osios kartos išleidimo data
Įgalinti 60 kadrų per sekundę 4K vaizdo įrašymą: Eikite į „Nustatymai“> „Fotoaparatas“> „Įrašyti vaizdo įrašą“, tada pasirinkite 4K, esant 60 kadrų per sekundę, parinktį, kad „iPhone“ fotografuotumėte aukščiausios skiriamosios gebos ir kadrų dažniu.
Fotografuokite 1080p sulėtintą vaizdą 240 kadrų per sekundę greičiu: Panašiai kaip ir paskutinis, eikite į „Settings“> „Camera“, tada bakstelėkite „Record Slow-mo“ ir pasirinkite didžiausio greičio parinktį.
Fotografuokite tiesioginę nuotrauką: Atidarykite fotoaparatą fotografavimo režimu ir bakstelėkite piktogramą, kuri atrodo kaip trys žiedai, o išorinis žiedas pažymėtas tašku. Jei ji geltona, „Live Photos“ yra aktyvi.
Pakeiskite tiesioginių nuotraukų efektus: „iOS“ leidžia pakeisti numatytąjį „Live Photo“ efektą. Eikite į savo nuotraukų programą, atidarykite tiesioginę nuotrauką ir perbraukite ją aukštyn, kad būtų parodyti trys nauji efektai: ciklas, atšokimas ir ilga ekspozicija.
Naudodami tiesioginės nuotraukos efektus, išsaugokite originalią nuotrauką: Pasirinkus vieną iš „Live Photo“ efektų, jis išsaugomas jūsų telefone kaip vaizdo įrašas, o ne kaip nuotrauka. Jei norite išsaugoti originalų kadrą ir kaip nejudančią nuotrauką, tiesiog paspauskite bendrinimo piktogramą ir palieskite „dubliuoti“ ir išsaugokite kitą originalios nuotraukos kopiją. (Tai turėsite padaryti prieš keisdami tiesioginės nuotraukos efektą arba tiesiog grįžkite prie pradinio „Live Photo“ stiliaus ir padarykite tai tada).
Kaip pritaikyti filtrą tiesioginei nuotraukai: Taip pat galite taikyti filtrus tiesioginėms nuotraukoms ir vis tiek laikyti juos kaip tiesioginę nuotrauką, ko negalėjote padaryti su kai kuriomis senesnėmis „iOS“ versijomis. Norėdami pritaikyti filtrą, darykite taip, kaip anksčiau. Eikite į aptariamą nuotrauką, palieskite „redaguoti“ ir pasirinkite norimą filtrą.
Kaip greitai paleisti skirtingus fotoaparato režimus: Ilgai paspauskite fotoaparato programos piktogramą ir galėsite pasirinkti fotografuoti portretą, fotografuoti, įrašyti vaizdo įrašą arba fotografuoti asmenukę.
Kaip sujungti žmones programoje „Photos“: Nuotraukos „iOS“ turi galimybę nuskaityti jūsų nuotraukas ir aptikti žmones bei vietas. Jei pastebėsite, kad programa pasirinko tą patį asmenį, bet sako, kad jie yra skirtingi žmonės, galite sujungti albumus. Norėdami tai padaryti, eikite į programą „Nuotraukos“> „Albumai“ ir pasirinkite „Žmonės ir vietos“. Bakstelėkite žodį „Pasirinkti“ viršutiniame dešiniajame ekrano kampe, tada pasirinkite norimų sulieti žmonių vaizdus, tada palieskite „sulieti“.
Pašalinkite žmones iš nuotraukų programos: Eikite į nuotraukų programą, albumus ir pasirinkite Žmonės ir vietos. Norėdami pašalinti, palieskite „Pasirinkti“, tada palieskite žmones, kurių nenorite matyti, prieš bakstelėdami „Pašalinti“ apatiniame kairiajame „iPhone“ ekrano kampe.
Kaip dalintis prisiminimų filmu: „Apple Photos“ programa automatiškai sukuria jums mini skaidrių demonstraciją, kurią vėliau galima bendrinti kaip vaizdo įrašą. Skirtuke „Jums“ eikite į atmintį, kurią norite bendrinti, bakstelėkite „žaisti“ piktogramą pagrindinėje nuotraukoje, tada bakstelėkite bendrinimo piktogramą.
Kaip pakeisti filmo „Prisiminimai“ stilių: Galite pasirinkti numatytąjį „Apple“ filmo stilių arba pakeisti jį, kad jis atitiktų keletą skirtingų stilių. Eikite į atmintį, kurią norite redaguoti, bakstelėkite „žaisti“ piktogramą pagrindinėje nuotraukoje, tada dar kartą bakstelėkite vaizdo įrašą, kai jis paleidžiamas. Dabar pamatysite skaidrių demonstravimo stiliaus parinktis, tokias kaip „Dreamy“, „Sentimental“, „Gentle“, „Chill“ ir „Happy“. Taip pat galite pasirinkti trumpą, vidutinį arba ilgą.
Nuotraukų redagavimas: Raskite norimą nuotrauką ir viršutiniame kampe palieskite „redaguoti“. Čia galite paspausti lazdelę, kad automatiškai patobulintumėte savo nuotrauką, arba paspauskite piktogramą, kuri atrodo kaip garsumo rankenėlė su taškeliais aplink ją. Pastarasis atvers tris naujus antrinius meniu: šviesus, spalvotas, nespalvotas su įvairiais granuliuotais nustatymais. Jei pasirinksite Šviesa, galėsite gestais judėti kairėn arba dešinėn, kad vaizdas būtų šviesesnis arba tamsesnis.
Nuotraukų ištiesinimas: Dabar galite greitai ir lengvai ištiesinti nuotraukas. Norėdami tai padaryti, pasirinkite apkarpymo įrankį, esantį Nuotraukos> Redaguoti, tada perkelkite ekrane rodomą ratuką.
Ieškoti nuotraukų albumų: Eikite į „Photos“ programą ir paspauskite didinamąjį stiklą. Neatidėliotini pasiūlymai apima vaizdo rezultatų susiaurinimą pagal netoliese, prieš vienerius metus ir mėgstamiausius, tačiau galite įvesti daugybę skirtingų paieškų, pvz., Vietovardžių ar mėnesių. Arba derinkite abu.
Paprašykite „Siri“ atsiųsti jums nuotrauką: Dabar „Siri“ gali ieškoti jūsų nuotraukų pagal jų informaciją ir kriterijus. Pavyzdžiui, paprašykite jos surasti konkrečią nuotrauką nuo 2015 m. Liepos 14 d., Ir ji tai padarys. Stebuklai.
Įkelti nuotraukų serijas: Eikite į „Nustatymai“, tada bakstelėkite savo vardą ekrano viršuje. Tada eikite į „iCloud“> Nuotraukos> Įkelti serijos nuotraukas. Tai atlikus bus sukurtos visų serijos nuotraukų atsarginės kopijos, o ne tik mėgstamiausia.
Mėgstamiausios nuotraukos: Jei turite nuotraukų, kurias norite pažymėti, kad vėliau jas būtų galima greitai parodyti kitiems, o ne ieškoti ar slinkti, galite jas pamėgti. Norėdami tai padaryti, tiesiog suraskite mėgstamą vaizdą ir paspauskite širdies mygtuką. Jei norite greitai juos rasti, kai einate į programą „Nuotraukos“, apatiniame dešiniajame kampe paspauskite albumo piktogramą, tada pasirinkite albumą „Mėgstamiausi“.
Pažiūrėkite, kur padarėte nuotrauką: Programos skiltyje „Albumai“ bakstelėkite skiltį „Žmonės ir vietos“ ir pasirinkite albumą „Vietos“. Čia rasite visas vietas, kuriose fotografavote ir kurios nuotraukos buvo kurioje pasaulio dalyje. Mastelio keitimas suteikia daugiau konkrečių vietų, o bakstelėjus „Tinklelis“ pateikiamos konkretaus rodinio vietos.
Sukurkite laiko intervalą: Fotoaparato programos nustatymas leidžia jums sukurti laiko intervalo vaizdo įrašą be jokių pastangų. Tiesiog braukite į šoną fotoaparato programoje, kad būtų parodytas laiko tarpas. Kai išsiaiškinsite, ką ketinate filmuoti, paspauskite įrašymo mygtuką. Tikrai turėtumėte filmuoti bent kelias minutes, kad pamatytumėte visą efektą, ir fotografuoti ant trikojo, kad gautumėte geriausius rezultatus.
AE / AF fiksavimas: Norėdami pakeisti kadro ekspoziciją ar fokusavimą, palieskite bet kurią ekrano vietą ir akimirksniu pasikeis. Norėdami užfiksuoti ekspoziciją ar fokusavimą (puikiai tinka dramatiškoms panoramoms), paspauskite ir palaikykite ekraną, kol kvadratinis langelis „užsifiksuos“.
Ekspozicijos keitimas skrendant: Radę fokusavimo tašką (didelę geltoną kvadratą) „Camera“ programoje, paspauskite mažos saulės piktogramą ir braukite aukštyn arba žemyn, kad pakeistumėte ekspozicijos nustatymą. Į viršų, kad būtų šviesiau, žemyn, kad būtų tamsiau.
Lengvai pasirinkite kelias nuotraukas: Programoje „Nuotraukos“ esančiame albume ar kolekcijoje palieskite „Pasirinkti“ ir braukite pirštu per ekraną, kad pasirinktumėte daug nuotraukų vienu metu.
Išeiti iš nuotraukos peržiūros: Naršydami nuotraukas „Photos“ programoje, galite padidinti nuotrauką tinklelyje, kad pamatytumėte ją per visą ekraną, tačiau dabar taip pat galite lengvai braukti žemyn peržiūros ekrane, kad ją išmestumėte ir grįžtumėte į tinklelį.

Valdymo centro patarimai
Pridėkite naujų valdiklių: Kaip ir ankstesnę „iOS“ versiją, galite pridėti ir pašalinti valdiklius iš valdymo centro. Eikite į Nustatymai> Valdymo centras> Tinkinti valdiklius ir pasirinkite, kuriuos valdiklius norite pridėti.
Pertvarkykite valdiklius: Jei norite pakeisti pridėtų valdiklių tvarką, palieskite ir palaikykite trijų juostų piktogramą, esančią dešinėje nuo to, kurį valdiklį norite perkelti, tada perkelkite jį aukštyn ir žemyn sąraše į bet kurią norimą vietą .
Išplėsti valdiklius: Kai kurie valdikliai gali tapti viso ekrano režimu, tiesiog ilgai paspauskite valdiklį, kurį norite išplėsti, ir jis užpildys ekraną.
Įjunkite asmeninį viešosios interneto prieigos tašką: Pagal numatytuosius nustatymus ryšio valdiklyje yra tik keturios parinktys. Jei ilgai paspausite, kad jį išplėstumėte, gausite viso ekrano valdiklį ir dar dvi parinktis. Norėdami įjungti, bakstelėkite asmeninės viešosios interneto prieigos taško piktogramą.
Įjunkite ekrano įrašymą: Viena iš 2018 m. Pridėtų parinkčių, kurias galite pridėti prie valdymo centro, yra ekrano įrašymas. Būtinai pridėkite valdiklį, tada atidarykite valdymo centrą ir paspauskite piktogramą, kuri atrodo kaip vientisas baltas apskritimas plono balto žiedo viduje. Nuo šiol jis įrašys viską, kas vyksta jūsų ekrane. Baigę dar kartą paspauskite valdiklį ir vaizdo įrašas bus automatiškai išsaugotas jūsų „Photos“ programoje.
Nustatykite žibintuvėlio/žibintuvėlio ryškumą: Galite įjungti fotoaparato blykstę, naudodami ją kaip žibintuvėlį, atidarę valdymo centrą ir bakstelėdami žibintuvėlio piktogramą. Jei norite reguliuoti ryškumą, ilgai paspauskite piktogramą, tada sureguliuokite rodomą viso ekrano slankiklį.
Greitai perjunkite garso atkūrimo vietą: Viena įdomi funkcija yra galimybė keisti muzikos grojimo vietą. Grojant muzikai per „Apple Music“, „Spotify“ ar bet kur, ilgai paspauskite muzikos valdiklį arba tiesiog palieskite mažą piktogramą viršutiniame muzikos valdymo kampe. Atidaromas iššokantis langas, rodantis galimus įrenginius, kuriuos galite žaisti. Tai gali būti prijungtos ausinės, „Bluetooth“ garsiakalbis, „Apple TV“, „iPhone“ ar bet koks „AirPlay“ įrenginys.
Nustatykite greitą laikmatį: Vietoj to, kad pereitumėte prie laikmačio programos, galite ilgai paspausti laikmačio piktogramą, tada stumti aukštyn arba žemyn viso ekrano režimu, kad nustatytumėte laikmatį nuo vienos minutės iki dviejų valandų.
Kaip pasiekti „HomeKit“ įrenginius: Atidarykite valdymo centrą, tada bakstelėkite mažą piktogramą, kuri atrodo kaip namas.

Užrakto ekrano patarimai
Atidarykite fotoaparatą iš užrakinimo ekrano: Vietoj braukimo gestų „Apple“ apatiniame dešiniajame užrakto ekrano kampe įtraukė fotoaparato mygtuką. Paspauskite ir eisite tiesiai į fotoaparato programą.
Įjunkite degiklį: Kaip ir fotoaparate, yra užrakto ekrano mygtukas, skirtas įjungti degiklį/LED lemputę. Paspauskite jį ir turite žibintuvėlį.
Palieskite, kad pažadintumėte: Pagal numatytuosius nustatymus galite pažadinti „iPhone 11“ arba „11 Pro“ tiesiog bakstelėdami ekraną, kai jis veikia budėjimo režimu. Jis užsidegs ir parodys užrakto ekraną.
Pakelkite telefoną, kad pažadintumėte: Tiesiog pakelkite telefoną laukimo režimu ir jis atsibus ir parodys visus pranešimus, kuriuos gavote užrakinimo ekrane. Norėdami įjungti arba išjungti šią funkciją, eikite į „Settings“> „Display & Brightness“, tada perjunkite „Raise to Wake“.
Pranešimų centras : Užrakinimo ekrane, kaip įprasta, nauji pranešimai pasirodo standartiškai. Tačiau, jei norite greitai pasiekti senesnius, kuriuos perskaitėte ar ignoravote, perbraukite aukštyn užrakto ekrano viduryje ir bus rodomas pranešimas „Pranešimų centras“, kuris surinks ankstesnius pranešimus. Būkite atsargūs, kad nepradėtumėte nuo per žemo lygio, kitaip tiesiog atrakinsite telefoną ir pateksite į pagrindinį ekraną.
Išvalyti pranešimus: Kai pranešimų centras rodomas ekrane, paspauskite mažąjį „x“ kampe ir palieskite „išvalyti“.
Kaip pasiekti „Today View“ valdiklius užrakinimo ekrane: Kitas tikrai paprastas. Braukite užrakinimo ekrane iš kairės į dešinę.
Kaip pridėti/pašalinti valdiklius: „iOS 10“ pristatė „Today View“ puslapį, kuriame galite rodyti valdiklius iš visų jį palaikančių programų. Nuo to laiko jis iš esmės nepasikeitė. Norėdami pridėti, pašalinti arba pertvarkyti, eikite į šiandienos rodinį (užrakinimo ekrane arba pirmajame pagrindiniame ekrane braukite iš kairės į dešinę), tada slinkite iki galo. Bakstelėkite redagavimo mygtuką, kad pritaikytumėte, kurie valdikliai rodomi ir kokia tvarka.
Greitas atsakymas: Kai ateina pranešimas - priklausomai nuo to, ar jį įgalino kūrėjas - galite nedelsdami atsakyti, neatidarę konkrečios programos. Norėdami tai padaryti, traukite žemyn pranešimą, kad pamatytumėte, kokių veiksmų galite imtis. Arba užrakinimo ekrane galite ilgai paspausti pranešimą ir paliesti „atsakyti“, tada pradėti rašyti.
striptizo klubo sarginiai šunys 2
Išvalyti atskirus/sugrupuotus pranešimus iš užrakinimo ekrano: Galite išvalyti atskirą pranešimą arba sugrupuotus pranešimus iš programos tiesiog braukdami iš dešinės į kairę ir paliesdami „išvalyti“ arba „išvalyti viską“.

Baterija
Patikrinkite vidutines akumuliatoriaus sąnaudas: Eikite į Nustatymai> Akumuliatorius ir pamatysite dvi diagramas. Vienas rodo akumuliatoriaus įkrovos lygį, kitas-jūsų ekrano įjungimo ir išjungimo veiklą. Yra du skirtukai. Vienas rodo paskutines 24 valandas, kitas - iki dviejų savaičių. Taip galite matyti, kiek vidutiniškai aktyvus jūsų telefono gyvenimas, o po grafikais rodomi suskirstymai, rodantys vidutinį ekrano įjungimo ir išjungimo laiką.
Įjungti mažos galios režimą: Mažos galios režimas (Nustatymai> Baterija) leidžia sumažinti energijos suvartojimą. Ši funkcija išjungia arba sumažina programos atnaujinimą fone, automatinį atsisiuntimą, laiškų gavimą ir dar daugiau (kai įjungta). Galite jį įjungti bet kuriuo metu arba būsite paraginti įjungti esant 20 ir 10 procentų pranešimų žymekliams. Taip pat galite pridėti valdiklį prie valdymo centro ir greitai jį pasiekti, braukdami aukštyn, kad pasiektumėte CC, ir bakstelėkite akumuliatoriaus piktogramą.
Raskite akumuliatoriaus trikdančių programų: „iOS“ konkrečiai nurodo, kurios programos naudoja daugiausiai sulčių. Eikite į „Nustatymai“> „Akumuliatorius“ ir slinkite žemyn į skyrių, kuriame pateikiama išsami informacija apie visas akumuliatoriaus energiją taupančias programas.
Patikrinkite savo bateriją naudodami akumuliatoriaus valdiklį: „Today“ rodinio valdikliuose yra kortelė, leidžianti matyti „iPhone“, „Apple Watch“ ir prijungtų ausinių likusį akumuliatoriaus veikimo laiką. Tiesiog perbraukite iš kairės į dešinę pagrindiniame ekrane, kad patektumėte į šiandienos rodinį, ir slinkite, kol pamatysite valdiklį „Baterijos“.
Įkraukite belaidžiu būdu: Norėdami pasinaudoti „iPhone“ belaidžio įkrovimo galimybėmis, nusipirkite belaidį įkroviklį. Bet koks „Qi“ įkroviklis veiks, tačiau norint įkrauti efektyviau, reikia tokio, kuris būtų optimizuotas „Apple“ 7,5 W įkrovimui.

Žinutės ir „Memoji“
Sukurkite savo „Memoji“: Su „iPhone X“ „Apple“ pristatė linksmą funkciją „Animoji“. Dabar yra „Memoji“. Tai leidžia jums sukurti savo individualų „Animoji“ personažą, kad jis atrodytų kaip jūs (arba ne kaip jūs, kas jums patinka). Atidarykite „Messages“ ir pradėkite naują pranešimą. Bakstelėkite mažosios beždžionės piktogramą, tada paspauskite mygtuką „+“, kad sukurtumėte savo personažą. Dabar galite pritaikyti veido formą, odos atspalvį, plaukų spalvą, akis, papuošalus ir daug daugiau.
„Memoji“ lipdukai: Dabar „Memoji“ galite siųsti kaip statinius jaustukų lipdukus. Pasiekite juos bakstelėdami jaustukų mygtuką klaviatūroje ir pasirinkdami iš galimų reakcijų. Norėdami pamatyti daugiau jų, bakstelėkite trijų taškų (...) mygtuką, čia galite pasirinkti iš galimų animoji ir memoji, taip pat sukurti pasirinktinę veido išraišką.
„Memoji“/„Animoji“ naudojimas skambinant „FaceTime“: Pradėkite „FaceTime“ skambutį, tada apatiniame kampe paspauskite žvaigždutės piktogramą. Dabar bakstelėkite norimą naudoti „Memoji“.
Prisiminkite savo asmenukes: Taigi, jei nuspręsite, kad jūsų „Memoji“ veidas yra geresnis už jūsų realų gyvenimą, galite siųsti asmenukes, o „Memoji“ pakeis jūsų galvą „Žinutėse“. Pradėkite naują pranešimą ir bakstelėkite fotoaparato piktogramą, tada paspauskite žvaigždės mygtuką. Dabar pasirinkite parinktį „Animoji“, dar kartą paliesdami tos beždžionės galvą. Pasirinkite savo „Memoji“ ir bakstelėkite „x“ ir įsitikinkite, kad priekinė kamera yra aktyvi.
Kaip pridėti efektų prie „iMessages“: „iOS 10“ prie „iMessages“ pridėjo galimybę pridėti viso ekrano ir burbulų efektus. Norėdami pasiekti šiuos efektus, parašę pranešimą paspauskite ir palaikykite siuntimo piktogramą. Čia galite perjungti „Bubble“ ir „Screen“ efektus, kad pritaikytumėte juos savo pranešimui.
Kaip nutildyti konkrečius pokalbius: Pagrindiniuose pranešimų gautuosiuose perbraukite kairėn bet kuriame pokalbyje, iš kurio norite slėpti pranešimus, tada palieskite „slėpti įspėjimus“. Tai tikrai naudinga, jei esate ypač atkaklaus ir plepios grupės pranešimo dalis.
Siųsti nuotrauką kam nors: „Messages“ teksto įvesties lauko kairėje pamatysite mažą fotoaparato piktogramą. Bakstelėkite ją ir ji iškart paleis viso ekrano kameros programą. Norėdami pasiekti nuotraukas iš savo galerijos, palieskite nuotraukų galerijos piktogramą viršutiniame kairiajame kampe.
Kaip pažymėti paveikslėlį žinutėse: Prieš siunčiant nuotraukas į „iOS“, galite pažymėti arba greitai redaguoti nuotraukas. Norėdami tai padaryti, pasirinkite nuotrauką ir pridėkite ją prie savo pranešimo. Prieš siųsdami bakstelėkite nuotrauką ir gausite pasirinkimą pažymėti (t. Y. Piešti ant jos) arba redaguoti.
Nupieškite ir nusiųskite kam nors nuotrauką: „Messages“ taip pat galite siųsti žmonėms nupieštas nuotraukas, kaip tai gali padaryti „Apple Watch“ vartotojai. Palieskite mažą „App Store“ piktogramą, esančią pranešimo įvesties lauko kairėje. Dabar virš klaviatūros pamatysite mažą širdies logotipą su dviem pirštais; palieskite jį ir pradėkite piešti. Norėdami padidinti juodą drobę, vilkite mažą pilką juostą virš piešimo srities aukštyn, kol ji užpildys ekraną.
Kaip piešti vaizdo įrašą, kurį norite kam nors nusiųsti žinute: Vykdykite aukščiau pateiktas instrukcijas, bet užuot piešę ant drobės, iš karto paspauskite vaizdo kameros piktogramą. Tada galite įrašyti pranešimą ir tuo pačiu metu piešti.
Kaip nusiųsti bučinį kam nors: Žinutėse galite ne tik nusiųsti kam nors piešinį ar vaizdo įrašą, bet ir formų ar raštų seriją, įskaitant bučinį ekrane. Norėdami išsiųsti bučinį, eikite prie juodos drobės (žr. Aukščiau) ir dviem pirštais ilgai paspauskite ten, kur norite, kad atsirastų širdis. Norėdami sudaužyti širdį, perbraukite žemyn ir ilgai spauskite, nepakeldami pirštų nuo ekrano.
Kaip pasiekti programas „iMessage“: Bet kuriame „Messages“ pokalbyje matysite visas „iMessage“ programas įrankių juostoje ekrano apačioje. Braukite kairėn arba dešinėn, kad surastumėte ieškomą programą. Jei rašote, juos matysite klaviatūros viršuje esančioje įrankių juostoje.
Kaip reaguoti į pranešimą: Dukart bakstelėkite bet kurį gautą pranešimą ir pamatysite įvairias piktogramas, įskaitant širdį, nykščius aukštyn, nykščius žemyn, Ha Ha, !! ir?. Paspaudus vieną, jis bus pridėtas prie pranešimo kitam „iOS“ asmeniui. Paspaudus dar kartą, reakcija bus pašalinta.
Kaip bendrinti savo buvimo vietą: Galite greitai bendrinti savo buvimo vietą pranešime, eidami į bet kurį pokalbį ar pranešimų giją. Bakstelėkite mažą rodyklę viršuje šalia jūsų kontakto vardo, tada paspauskite „i“ ir pasirinkite „dalintis mano vieta“ arba „siųsti mano dabartinę vietą“.
Kaip įjungti siuntimo skaitymo kvitus: „iOS“ suteikia galimybę individualiai tvarkyti siuntimo skaitymo kvitus, atsižvelgiant į konkretų pokalbį. Tame pačiame meniu kaip ir vietos bendrinimas perjunkite parinktį „Siųsti skaitymo kvitus“.
Koks laikas?: Pokalbio ekrane vilkite iš dešinės į kairę, per kiek laiko buvo išsiųstas pranešimas.
Greitas balso pranešimas: Jei paspausite mažo mikrofono mygtuką teksto laukelio dešinėje, galėsite pradėti įrašyti žodinį pranešimą. Pakelkite pirštą, kad sustabdytumėte ir parodytumėte atkūrimo mygtuką. Kai būsite laimingi, palieskite rodyklę, kad ją išsiųstumėte, arba - jei nuspręsite nesiųsti - palieskite x mygtuką, kad atšauktumėte.
Žiūrėkite priedus: Eikite į pranešimo giją/pokalbį, tada bakstelėkite mažą trikampį viršuje šalia adresato vardo, tada paspauskite „i“. Ekrano apačioje matysite visus priedus/vaizdus, kuriuos bendrinote su tuo kontaktu.
Ištrinti pranešimus: Kaip ir anksčiau, „Messages“ centre perbraukite iš dešinės į kairę ir bakstelėkite parinktį „ištrinti“.
Automatiškai ištrinkite senesnius pranešimus: Nustatymai> Pranešimai, tada slinkite žemyn iki „Pranešimų istorija“. Čia galite pasirinkti palikti žinutes amžinai, 1 metus ar 30 dienų.
Automatiškai ištrinti garso ar vaizdo pranešimus: Pagal numatytuosius nustatymus „Apple“ nustato, kad kai išsiuntėte garso pranešimą, jis ištrinamas iš jūsų „iPhone“ ar „iPad“ po dviejų minučių. Jei norite išsaugoti pranešimą, eikite į „Settings“> „Messages“ ir slinkite žemyn iki „Audio Messages“ arba „Video Messages“ skyrių ir perjunkite nustatymą „Expire“.
Pakelkite norėdami klausytis garso pranešimų: Pagal numatytuosius nustatymus jis įjungtas, tačiau pakeldami telefoną galite išjungti galimybę klausytis ir atsakyti į gaunamus garso pranešimus. Norėdami jį išjungti, eikite į „Settings“> „Messages“ ir perjunkite „Raise to Listen“.
Mėlyna vs žalia: Mėlyni burbuliukai skirti „iMessages“, žali-įprastoms senamadiškoms SMS žinutėms.
Siųsti „iMessage“ kaip SMS: Jei kyla problemų siunčiant „iMessages“ (daugiau nei duomenys), galite pasirinkti, kad „iOS 13“ vėl būtų siunčiamas pranešimas kaip SMS. Eikite į Nustatymai> Žinutės ir perjunkite jungiklį „Siųsti kaip SMS“.

Klaviatūros patarimai
Perbraukite, kad įvestumėte: Viena iš funkcijų yra galimybė rašyti klaviatūra tiesiog braukiant per raides. Pradėkite nuo pirmosios žodžio raidės ir tiesiog braukite per kitas, kad greitai įvestumėte. Kai jums reikia dvigubos raidės žodžio viduryje, prieš tęsdami braukimo judesį, trumpai laikykite tą raidę.
Eik viena ranka: „QuickType“ klaviatūra leidžia rašyti viena ranka, o tai puikiai tinka didesniems įrenginiams, pvz., „IPhone 11 Pro Max“. Paspauskite ir palaikykite gaublio piktogramą ir pasirinkite kairę arba dešinę klaviatūrą. Tai sumažina klaviatūrą ir perkelia ją į vieną ekrano pusę. Grįžkite į visą dydį paliesdami mažą rodyklę.
Naudokite klaviatūrą kaip pelės klavišą: Dabar, kai „3D Touch“ oficialiai mirė, nebegalite naudoti klaviatūros funkcijos, stipriai paspausdami klaviatūrą. Vietoj to, dabar jums reikia ilgai paspausti tarpo klavišą, ir ji paleis tą pačią funkciją. Dabar braukite aplink klaviatūrą, kad perkeltumėte žymeklį.
Jaustukų spalvos pasirinkimas: Pastaruosius kelerius metus „Emoji“ turėjo galimybę pakeisti odos toną. Norėdami juos pasiekti, eikite į jaustukų klaviatūrą paliesdami rutulio piktogramą, tada ilgai paspauskite norimą naudoti jaustuką. Jei jis turi alternatyvių odos spalvų variantų, jie bus parodyti.
Trečiųjų šalių klaviatūrų pridėjimas: Įdiekite programą („SwiftKey“ arba „Gboard“ yra geri pavyzdžiai) ir vykdykite programoje pateiktas instrukcijas. Tam tikru momentu jis paprašys jūsų eiti į Nustatymai> Bendra> Klaviatūra> Klaviatūros ir pridėti trečiosios šalies klaviatūrą.
Prieiga prie papildomų klaviatūrų už „Emoji“: Jei įdiegta daugiau kelių klaviatūrų, ilgai paspauskite klaviatūros gaublio piktogramą ir gausite iššokantį sąrašą, kuriame bus rodomos pasirinktys, kurias galite naudoti. Bakstelėję gaublio piktogramą, galite greitai pereiti prie kitos klaviatūros.
kaip padaryti pokemoną stipresnį pokemon go
Išjungti didžiąsias raides klaviatūroje: Iki „iOS 9“, nesvarbu, ar palietėte „Shift“ klavišą, ar ne, visos klaviatūros raidės buvo rašomos didžiosiomis raidėmis. Dabar, kai pamaina išjungta, klaviatūra rodo raides mažosiomis. Bet jei to nenorite, galite jį išjungti apsilankę Nustatymai> Prieinamumas> Klaviatūra ir išjungę parinktį „Rodyti mažąsias raides“.
Išjungti klaviatūros animacijas: „Apple“ klaviatūroje yra iššokanti simbolių animacija, kuri veikia kaip atsiliepimas, kai paliečiate klavišus. Galite jį išjungti (Nustatymai> Bendrieji> Klaviatūra> Simbolių peržiūra).
Teksto pakeitimo spartieji klavišai: Kaip ir visus ankstesnius metus, vienas naudingiausių „iOS“ klaviatūros sprendimų yra trumpų kodų, kurie virsta visais žodžiais ar frazėmis, kūrimas. Eikite į Nustatymai> Bendrieji> Klaviatūra> Teksto pakeitimas. Manome, kad naudinga turėti tokį adresą, kuris užpildomas automatiškai, kai klaidingai parašome „adresą“, o pabaigoje pridedame papildomą „s“.

Pranešimai ir apribojimai
Išplėskite pranešimų grupes: Pagal numatytuosius nustatymus „iOS“ grupuoja kelis tos pačios programos pranešimus mažoje virtualioje krūvoje užrakinimo ekrane. Norėdami juos išplėsti ir pamatyti visus atskirus pranešimus sąraše, tiesiog bakstelėkite krūvą.
Pateikite pranešimus tyliai: Vienas įdomus naujas pranešimų valdymo įrankis leidžia siųsti pranešimus iš konkrečių programų į Pranešimų centrą, nepranešant apie tai garsu, programos ženkleliu ar užsidegus užrakto ekranui. Jei norite naudoti šią funkciją, perbraukite kairėn ant pranešimo (arba pranešimų grupės iš konkrečios programos) ir paspauskite parinktį „tvarkyti“. Dabar pasirinkite „Pateikti tyliai“.
Išjunkite pranešimus iš programos: Tas pats metodas, kaip ir funkcija „Pateikti tyliai“, išskyrus tai, kad paliesite parinktį „Išjungti ...“.
Suplanuokite prastovas: Eikite į „Settings“> „Screentime“ ir pasirinkite „Prastovos“ parinktį. Perjunkite jungiklį į „įjungtą“ padėtį ir suplanuokite laiką, kai leidžiamos tik konkrečios programos ir telefono skambučiai.
Nustatykite programų apribojimus: Kitas „Screentime“ meniu yra programų apribojimai. Pasirinkite šią parinktį ir paspauskite „Pridėti limitą“ prieš pasirinkdami, kuriai programų kategorijai norite pridėti laiko apribojimą. Pasirinkite kategoriją ir tada „pridėti“ prieš pasirinkdami laiko limitą ir paspausdami „nustatyti“.
Pasirinkite „visada leidžiamas“ programas: Pagal numatytuosius nustatymus „iOS“ tvarko programas į įvairias kategorijas, o tai yra labai patogu ir nepatogu. Pavyzdžiui, „WhatsApp“ ir „Facebook Messenger“ yra sujungtos su socialinių tinklų programomis. Taigi, jei tai yra jūsų pagrindinės bendravimo programos, norėsite įsitikinti, kad joms nėra jokių apribojimų.
Pagrindiniame „Screentime“ nustatymų meniu bakstelėkite „Visada leidžiama“ ir rankiniu būdu pasirinkite programas, kurias norite užtikrinti, kad nustatytos trukmės jų nepaveiktų.
Turinio ir privatumo apribojimai: Šis skyrius taip pat yra pagrindiniame „Screentime“ nustatymų meniu ir yra ypač naudingas, jei esate vienas iš tėvų su vaikais, kurie naudoja „iOS“ įrenginius. Naudodami jį galite apriboti bet kokį turinį ir parinktis, įskaitant „iTunes“ ir pirkimus programoje, vietovės paslaugas, reklamą ir pan. Verta pasižiūrėti.
Apriboti prieigą prie turinio: Kaip turinio/privatumo apribojimų dalį, pasirinkite parinktį „Turinio apribojimai“ ir čia galite apriboti netinkamą prieigą prie turinio, įskaitant TV laidas, svetaines, knygas, garso įrašus ir dar daugiau.

Pastabos patarimai
Greitai sukurkite kontrolinį sąrašą: Ilgai paspauskite „Notes“ programos piktogramą ir pasirinkite „Naujas kontrolinis sąrašas“, tada nedelsdami pradėkite kurti savo kontrolinį sąrašą.
Kaip dalytis užrašais ir bendradarbiauti: „Notes“ yra nauja bendrinimo piktograma, kuri atrodo kaip asmens siluetas ir „+“ piktograma šalia. Bakstelėkite jį ir galite pridėti kontaktus, kurie gali peržiūrėti ar atlikti pakeitimus realiuoju laiku.
Slaptažodžių įjungimas pastabose: Norėdami apsaugoti atskirus užrašus slaptažodžiu, eikite į Nustatymai> Pastabos> Slaptažodis. Čia galite nustatyti numatytąjį visų užrašų slaptažodį ir taip pat galite įjungti „Face ID“.
Užrakinti užrašą: Atidarykite „Notes“, tada ilgai paspauskite vieną iš savo sąrašo pastabų. Išskleidžiamajame meniu bakstelėkite „Užrakinti pastabą“. Dabar įveskite slaptažodį ir jis bus užrakintas. Tai taip pat galite padaryti atidarydami užrašą, tada paspausdami bendrinimo piktogramą ir tada „Užrakinti pastabą“. Tai tik prideda užrakto piktogramą prie užrašo. Sudėtingai žinome.
Dabar bakstelėkite piktogramą, kad užrakintumėte užrašą. Kai kitą kartą prisijungsite, jums reikės slaptažodžio. Būkite įspėti, jei bandysite ją pasiekti „iOS“ įrenginyje, kurio neatnaujinote į 9.3 ar naujesnę versiją, negalėsite prieiti prie to įrenginio.
Užrašai ranka: Atidarykite programą „Notes“, tada apatiniame dešiniajame kampe palieskite naujos užrašo piktogramą ir pasirinkite rašiklio įrankį virš klaviatūros. Dabar nurašykite, kol patenkinsite savo širdį.
Išsaugoti priedus pastabose: Sistemos bendrinimo mygtukas papildomai palaiko „Notes“. Pavyzdžiui, kai naudojate „Safari“, bakstelėkite mygtuką Bendrinti, kad prie naujos ar esamos pastabos išsaugotumėte priedus, pvz., Nuorodą ar dokumentą. „Notes“ taip pat yra priedų naršyklė, kuri tvarko priedus viename rodinyje (bakstelėkite tinklelio piktogramą apatiniame kairiajame kampe).

Pašto patarimai
Kaip patikrinti neskaitytus el. Laiškus el. Pašte: „Mail“ programoje eikite į bet kurią savo pašto dėžutę ir bakstelėkite mažo apskritimo piktogramą su trimis juostomis, kurios mažėja. Dabar jis parodys tik jūsų neskaitytus pranešimus.
Kaip atsakyti į konkretų el. Laišką siunčiamu pranešimu: „IOS Mail“ yra srieginio pašto funkcija, leidžianti atsakyti į temos pranešimus, o ne tik į naujausią. Eikite į pokalbio temą ir braukite kairėn ant atskiro pranešimo, kad būtų parodytas atsakymo mygtukas, vėliavos mygtukas ir ištrynimo mygtukas.
Kaip vienu metu turėti kelis el. Laiškus: Dabar keliaujant vienu metu galite turėti kelis el. Laiškus. Tai patogu, jei atsakote kažkam, o po to turite greitai išsiųsti el. Laišką.
Kuriant atidarytą el. Laišką, vilkite žemyn nuo temos eilutės, kad prijungtumėte el. Laišką. Galite tęsti tai. Kai norite pasiekti vieną iš šių el. Laiškų arba pamatyti, ką jau atidarėte, vilkite vieną iš viršaus į apačią ir pamatysite visus el. Laiškus, su kuriais dirbate. Norėdami juos uždaryti, perbraukite į dešinę.
Žymėti kaip skaitytas: Gautuosiuose braukite iš kairės į dešinę, kad būtų parodyta „Skaitymo“ piktograma. Jei tai pokalbis, turėsite tai padaryti bet kuriuo metu, nes yra neskaitytų pranešimų.
Daugiau, vėliava, šiukšliadėžė: Braukimas iš dešinės į kairę parodo greitus veiksmus, leidžiančius atlikti daugybę dalykų. „Daugiau“ parodo antrinį meniu, leidžiantį jums atsakyti, persiųsti, pažymėti, pažymėti kaip neskaitytą, perkelti į šiukšles arba pranešti apie būsimus šio pokalbio pranešimus, o vėliava ir šiukšliadėžė leidžia tai padaryti.
Greitas ištrynimas/archyvavimas: Perbraukite kairėn bet kuriame el. Laiške, esančiame gautuosiuose, ir braukite tol, kol perkeliate visą ekraną.
Perbraukimo parinkčių keitimas: Taip pat galite pakeisti tai, kas nutiks, kai perbraukite kairėn arba dešinėn skiltyje „Nustatymai“. Eikite į „Nustatymai“> „Paštas“> „Braukimo parinktys“, tada nustatykite komandą „Braukimas į kairę“ ir „Braukimas į dešinę“. Galimybės yra ribotos, tačiau tai yra kažkas.
Pranešimai apie atsakymus: Jei laukiate konkretaus atsakymo iš el. Laiško ir nenorite nuolat tikrinti telefono kas dvi minutes, galite pasirinkti, kad jūsų įrenginys jums praneštų. Braukite iš dešinės į kairę, tada bakstelėkite „Daugiau“ ir sąraše pasirinkite „Pranešti man“.
Sukurkite savo kontaktų knygą: Kai iš ko nors gaunate laišką ir jis turi parašą, „Apple“ dabar skaito šią informaciją ir klausia, ar norite ją pridėti prie adresato. Jei nenorite, galite pasirinkti ignoruoti, bet jei norite, paspauskite mygtuką Pridėti prie kontaktų ekrano viršuje.
Paieška: Vilkite žemyn gautuosiuose, kad būtų parodytas paieškos laukelis. Dabar galite ieškoti raktinio žodžio visame gautuosiuose, o ne tik Kam, Nuo, Tema. Taip pat galite apriboti paiešką iki visų pašto dėžučių arba dabartinės pašto dėžutės, kurioje esate. Be to, galite apriboti ją tik pokalbių gijomis.
Pažymėti visus kaip skaitytus: Dabar „Mail“ galite pažymėti viską kaip perskaitytą. Valio. Pašto dėžutėje arba kombinuotuose gautuosiuose tiesiog bakstelėkite „Redaguoti“ viršutiniame dešiniajame kampe, tada viršuje kairėje palieskite „Pasirinkti viską“. Tada apatiniame kampe pasirinkite „Žymėti“ ir iššokančiajame meniu pasirinkite „Žymėti kaip perskaitytą“ ir visi jūsų pranešimai turėtų būti pažymėti kaip perskaityti.
„Mail Drop“ naudojimas „iOS“: „Mail Drop“ buvo pristatytas „Mac OS X“, kad galėtumėte lengvai siųsti didelius el. Pašto priedus naudodami „iCloud“. Ta pati funkcija yra „iOS Mail“ programoje, leidžianti pridėti didelį failą (nuo 5 GB iki 20 GB). Kai pridėsite failą, pamatysite iššokantį langą su galimybe naudoti „Mail Drop“. Paprasti.

Žemėlapių patarimai
3D pastatai žemėlapiuose: „Apple“ pridėjo naujų 3D pastatų prie savo „Street View“ alternatyvos žemėlapiuose, tačiau ji apsiriboja konkrečiais miestais ir vietomis. Žemėlapių programoje eikite į San Franciską ar Niujorką ir bakstelėkite naujo žiūrono piktogramą programoje, kad pamatytumėte „Street View“ vaizdą.
Kaip nustatyti pageidaujamą transporto tipą „Apple“ žemėlapiuose: Jei pastebite, kad „Apple“ žemėlapius naudojate tik vaikščiodami, galite nustatyti pageidaujamą transporto rūšį. Norėdami jį pakeisti tarp vairavimo, pėsčiųjų ir viešojo transporto, eikite į Nustatymai> Žemėlapiai ir pasirinkite norimą.
Mes ARKit „FlyOver“: Prieš kelerius metus „Apple“ sukūrė savo žemėlapių programą su „Flyover“; virtualios didžiųjų miestų 3D versijos. Dabar galite pasižvalgyti po 3D miestus tiesiog perkeldami „iPhone“. Ieškokite didmiesčio, pavyzdžiui, Londono ar Niujorko, tada bakstelėkite parinktį „FlyOver“. Tada viskas, ką jums reikia padaryti, tai perkelti įrenginį ir pasižvalgyti po miestą.
Naudokite patalpų žemėlapius: Pirmą kartą „Apple“ žemėlapiuose „iOS 11“ įgalino patalpų žemėlapius, kad galėtumėte orientuotis pagrindiniuose prekybos centruose. Nuo tada jis lėtai auga, ir jūs galite tai išbandyti daugelyje populiarių tarptautinių oro uostų. Jei norite naudoti patalpų žemėlapius, tiesiog ieškokite palaikomos vietos ir priartinkite, kol lauko sritys taps tamsiai pilkos. Dabar galite pamatyti pastato vidų.
Pereiti tarp pastato lygių patalpų žemėlapiuose: Kai būsite pastato žemėlapyje, dešinėje ekrano pusėje pamatysite skaičių. Bakstelėkite jį, tada pasirinkite grindų lygį.

„Apple Music“ patarimai
Kaip paslėpti „Apple Music“: Nuo „iOS 12.“ jums pavyko visiškai paslėpti „Apple“ „Apple Music“. Norėdami tai padaryti, eikite į „Settings“> „Music“ ir išjunkite „Show Apple Music“. Dabar, eidami į programą, matysite tik savo muziką, o ne paslaugą.
Kaip pasiekti visą muzikos biblioteką: Norėdami pamatyti visas dainas, albumus ir grojaraščius, kuriuos pridėjote iš „Apple Music“ katalogo, taip pat bet kokią muziką, kurią įsigijote iš „iTunes“, įskaitant nukopijuotus kompaktinius diskus, tiesiog bakstelėkite skirtuką Biblioteka programos meniu juostoje apačioje.
Kaip redaguoti bibliotekos kategorijas: Norėdami išvalyti biblioteką ir nurodyti, kurias kategorijas norite matyti iš pirmo žvilgsnio, pvz., Žanrus, atlikėjus ar dainą, bakstelėkite mygtuką Redaguoti, esantį viršutiniame dešiniajame bibliotekos ekrano kampe, tada įjunkite/išjunkite savo nuostatas.
Kaip rasti atsisiųstą muziką: Jei norite matyti tik muziką, kuri fiziškai yra jūsų prietaise, bakstelėkite skirtuką Biblioteka programos meniu juostoje apačioje, tada palieskite Atsisiųsta muzika.
Kaip sukurti naują grojaraštį: Vykstate į kelionę ir norite sudaryti grojaraštį? Lengva. Bakstelėkite skirtuką Biblioteka programos meniu juostoje apačioje, tada palieskite Grojaraščiai ir pasirinkite Naujas grojaraštis. Iš ten galite pridėti grojaraščio pavadinimą, aprašą, muziką ir įjungti/išjungti, ar norite, kad grojaraštis būtų viešas.
koks buvo paskutinis Džeimso Bondo filmas
Kaip rasti kuruojamus „Apple“ grojaraščius: Apatinėje meniu juostoje esantis skirtukas „Klausytis dabar“ yra vieta, kur galite nuvykti ir rasti „Apple Music“ komandos pasirinktų muzikos pasiūlymų. Pasiūlymai apima kuruojamą mėgstamą mišinį, kasdienius grojaraščius, atlikėjų prožektorius ir naujus leidimus, kurie visi yra skirti jums ir pritaikyti pagal jūsų muzikos nuostatas.
Kaip ieškoti „Apple Music“: Bakstelėkite paieškos piktogramą meniu juostoje apačioje, kad pasiektumėte tam skirtą paieškos lauką, kuriame galite rankiniu būdu įvesti atlikėjų vardus, albumų pavadinimus ir tt. Jūs netgi galite ieškoti naudodami dainos žodžius, jei pamiršote dainos ar atlikėjo vardą.
Kaip rasti geriausius muzikos topus: Eikite į skirtuką Naršyti meniu juostoje apačioje, tada palieskite „Populiariausios diagramos“, kad pamatytumėte reguliariai atnaujinamą populiariausių „Apple Music“ dainų sąrašą.
Kaip rasti geriausius muzikos topus pagal žanrą: Pagal numatytuosius nustatymus skirtuko Naršymas skiltyje Geriausios diagramos rodomi visi žanrai. Bet jūs galite pasirinkti konkretų žanrą, pvz., Bliuzą, slinkdami žemyn, kol pamatysite skyrių „Daugiau tyrinėti“.
Kaip rasti vaizdo įrašus: „Apple Music“ yra ne tik muzika. Taip pat kalbama apie muzikinius vaizdo įrašus ir kitą vaizdo įrašų turinį. Eikite į skirtuką Naršyti meniu juostoje apačioje ir slinkite žemyn, kol pamatysite „Apple Music TV“.
Kaip bendrinti albumą: Norite bendrinti albumą per „Twitter“, „Facebook“ ar bet kur? Bakstelėkite bet kurį albumą, tada pasirinkite mygtuką, kurio viršuje yra (…) trys taškai. Iš ten bakstelėkite Bendrinti albumą ir pasirinkite, kaip norite jį bendrinti.
Kaip pridėti albumą prie „Play Next“ eilės: „Apple Music“ gali sudaryti eilę norimų klausytis albumų kelyje. Tiesiog pridėkite jį prie „Play Next“ sąrašo. Bakstelėkite bet kurį albumą, tada pasirinkite mygtuką, kurio viršuje yra (…) trys taškai. Iš ten palieskite „Play Next“.
Kaip pridėti albumą prie grojaraščio: Prie naujo ar seno grojaraščio galite pridėti visą albumą. Tiesiog bakstelėkite albumą, tada pasirinkite mygtuką, kurio viršuje yra (…) trys taškai. Iš ten bakstelėkite „Pridėti prie grojaraščio“, tada pasirinkite, kurį grojaraštį (seną ar naują) norite pridėti.
Kaip atsisiųsti albumą į biblioteką klausytis neprisijungus: Bakstelėkite albumą, tada pasirinkite mygtuką, kurio viršuje yra (…) trys taškai. Iš ten bakstelėkite Pridėti prie bibliotekos. Tada būsite grąžinti į albumo ekraną. Dabar tiesiog bakstelėkite piktogramą, kuri atrodo kaip debesis su rodykle žemyn.
Kaip mylėti/nemėgti albumo: Galite pasakyti „Apple Music“, jei mėgstate ar nemėgstate albumo, kad jis galėtų geriau pritaikyti muzikos pasiūlymus jums. Bakstelėkite bet kurį albumą, tada pasirinkite mygtuką su (...) trimis taškais. Iš ten bakstelėkite Meilė arba Nepatinka, priklausomai nuo jūsų pageidavimų.
Kaip sukurti stotį iš dainos: Bakstelėkite bet kurią dainą, tada muzikos valdymo meniu (bakstelėkite ją apačioje, kad ji išsiplėstų į viso ekrano kortelę) pasirinkite mygtuką su (...) trimis taškais apatiniame kampe. Iš ten bakstelėkite Sukurti stotį. Taip bus sukurta radijo stotis pagal tą konkrečią dainą.
Kaip dalytis daina: Norite bendrinti albumą per „Twitter“, „Facebook“ ar bet kur? Bakstelėkite bet kurią dainą, tada muzikos valdymo meniu (bakstelėkite ją apačioje, kad ji išsiplėstų į viso ekrano kortelę) pasirinkite mygtuką su (...) trimis taškais apatiniame kampe. Iš ten bakstelėkite Bendrinti albumą, tada spustelėkite, kaip norite bendrinti.
Kaip pridėti dainą prie „Play Next“ eilės: „Apple Music“ gali sudaryti eilę dainų, kurių norite klausytis kelyje. Tiesiog pridėkite jį prie „Play Next“ sąrašo. Bakstelėkite bet kurią dainą, tada muzikos valdymo meniu (bakstelėkite ją apačioje, kad ji išsiplėstų į viso ekrano kortelę) pasirinkite mygtuką su (...) trimis taškais apatiniame kampe. Iš ten palieskite „Play Next“.
Kaip pridėti dainą prie grojaraščio: Bakstelėkite bet kurią dainą, tada muzikos valdymo meniu (bakstelėkite ją apačioje, kad ji išsiplėstų į viso ekrano kortelę) pasirinkite mygtuką su (...) trimis taškais apatiniame kampe. Iš ten bakstelėkite Pridėti prie grojaraščio, tada pasirinkite, kurį grojaraštį (seną ar naują).
Kaip atsisiųsti dainą į savo biblioteką klausytis neprisijungus: Bakstelėkite bet kurią dainą, tada pridėkite ją prie savo bibliotekos paliesdami mažąją „+“ piktogramą, tada paspauskite debesies atsisiuntimo piktogramą.
Kaip pamatyti dainos žodžius: Negali pasakyti, ką sako dainos atlikėjas? Patikrinkite „Apple Music“ žodžius. Bakstelėkite bet kurią dainą, tada muzikos valdymo meniu (bakstelėkite ją apačioje, kad ji išsiplėstų į viso ekrano kortelę) pasirinkite mygtuką, kuris atrodo kaip kalbos burbulas su kabutėmis.
Pasidalinkite atlikėju: Kaip ir dainas bei albumus, galite dalytis atlikėju su draugu per socialinius tinklus ir pranešimų siuntimo programas. Tiesiog bakstelėkite bet kurio atlikėjo puslapį (ieškokite atlikėjo, tada spustelėkite jo vardą, kad pasiektumėte puslapį ir pan.), Tada bakstelėkite mygtuką su (...) trimis taškais šalia jo vardo ir pasirinkite Bendrinti atlikėją. Iš ten pasirinkite, kaip norite bendrinti.
Safari patarimai
Neleiskite svetainėms jus sekti: Eikite į Nustatymai> „Safari“ ir perjunkite jungiklį „Neleisti kelių svetainių stebėjimo“ į įjungtą padėtį.
Pasiekite išsaugotus slaptažodžius: „ICloud“ dėka „Safari“ turi galimybę išsaugoti slaptažodį visuose jūsų įrenginiuose. Eikite į Nustatymai> Slaptažodžiai ir paskyros> Svetainių ir programų slaptažodžiai, tada prisijunkite naudodami „Face ID“ skaitytuvą. Čia galite pamatyti visus išsaugotus slaptažodžius ir juos tvarkyti.
Raskite „Safari“ puslapyje: Jei norite rasti tekstą „Safari“ puslapyje, paspauskite puslapio mygtuką Bendrinti, kad pamatytumėte parinktį Rasti puslapyje (rodomas iššokantis langas virš klaviatūros).
Išjunkite dažnai lankomas „Safari“ svetaines: Kiekvieną kartą atidarius naują puslapį, „Safari“ rodo dažniausiai lankomų svetainių piktogramas. Tai leidžia ištrinti atskirus palietus ir laikant, bet dabar galite juos visiškai išjungti, eidami į Nustatymai> „Safari“. Iš ten išjunkite dažnai lankomas svetaines.
DuckDuckGo: Jei norite nustatyti „DuckDuckGo“ kaip numatytąjį „Google“, „Yahoo“ ar „Bing“ paieškos variklį, eikite į „Settings“> „Safari“> „Search Engine“ ir pasirinkite privatų draugišką paieškos variklį kaip numatytąjį.
Automatinio siūlymo svetainės: Kaip ir „Safari“ darbalaukyje, „iPhone“ ar „iPad“ „Safari“ gali rekomenduoti įvestus paieškos rezultatus. Jis įjungtas kaip numatytasis, bet jei nenorite, eikite į „Settings“> „Safari“> „Search Engine Suggestions“ ir išjunkite šią funkciją.
Automatinio siūlymo programos: Taip pat, kai įvesite populiarių programų pavadinimus į „Safari“ paieškos URL lauką, „Apple“ bandys tai suderinti su programomis, kurias turite arba galbūt norėsite. Jis įjungtas kaip numatytasis, bet jei norite jį išjungti, eikite į Nustatymai> „Safari“> „Safari“ pasiūlymai.
Greitesnis svetainių įkėlimas arba duomenų išsaugojimas: „Safari“ iš anksto įkelia pirmąjį paieškos rezultato įvykį, kad jūsų pasirinkimas būtų įkeliamas greičiau. Trūkumas yra tai, kad tai gali sunaudoti duomenis. Jei norite jį išjungti, eikite į „Settings“> „Safari“> „Preload Top Hit“ ir išjunkite.
Nuskaitykite savo kredito kortelę: Užuot įvedę visą savo informaciją, dabar galite naudoti fotoaparatą nuskaityti savo kredito kortelę. Kai reikia įvesti kredito kortelės duomenis, paspauskite, kad automatiškai užpildytumėte, jei jau naudojate šią funkciją su „Keychain“, arba paspauskite ją, tada kitame gautame meniu pasirinkite Naudoti fotoaparatą.
Braukite pirmyn ir atgal: Perbraukus iš ekrano į ekraną kairėje ekrano pusėje, peržiūrima naršymo istorija, o braukiant iš dešinės „Safari“ - naršymo istorija.

„iCloud“ patarimai
Raskite savo įrenginius (ir draugus): Rasti mano draugus dingo , bet tai nereiškia, kad jų neberasite. „Apple“ tiesiog perkėlė visas vietos stebėjimo paslaugas į vieną programą „Rasti mano“. Tiesiog atidarykite jį ir pamatysite skirtuką kontaktams, o kitą - įrenginiams. Tai paprasta.
Įjunkite „iCloud Drive“: Eikite į „Nustatymai“, viršuje bakstelėkite savo vardą/ID, tada eikite į „iCloud“> „iCloud Drive“. Įjunkite arba išjunkite.
Tvarkykite saugyklą: Nustatymai, tada jūsų vardas/ID> „iCloud“> Tvarkyti saugyklą. Čia galite pamatyti, kiek saugyklos vietos turite, kiek liko, ir pasirinkti pirkti daugiau.
Dalijimasis šeima: Užuot turėję „iTunes“ paskyrą visuose šeimos „iPhone“ ir „iPad“ įrenginiuose, dabar galite nustatyti šeimos bendrinimą iki 5 žmonių. Eikite į „Nustatymai“, tada viršuje palieskite savo vardą/ID ir pasirinkite parinktį „Šeimos bendrinimas“.
Saugi „iCloud“ raktų pakabuko prieiga: Eikite į „Nustatymai“, tada savo vardą/ID viršuje> „iCloud“> „Keychain“ ir įjunkite arba išjunkite.
Pasiekite „iCloud Drive“ failus: „iOS 11“ pristatė programą „Failai“ 2017 m. Raskite ją, tada palieskite „Naršyti“ skirtuką ir pamatysite visus savo paskyros failus ir aplankus.
„Apple Pay“ patarimai
Kaip leisti „Apple Pay“ mokėjimus „Mac“: Galite naudoti „Apple Pay“ savo „iPhone“, kad patvirtintumėte mokėjimus netoliese esančiame „Mac“. Norėdami įsitikinti, kad tai įjungta, eikite į Nustatymai> Piniginė ir „Apple Pay“ ir įjunkite „Leisti mokėjimus„ Mac “.
Kaip pakeisti numatytąją „Apple Pay“ kortelę: Eikite į Nustatymai> Piniginė ir „Apple Pay“ ir pasirinkite norimą numatytąją kortelę. Jei turite tik vieną kortelę, ji automatiškai bus numatytoji.
Jūsų patarimai
Ar radote patarimų, kurių praleidome? Pasidalykite jais toliau pateiktose pastabose.